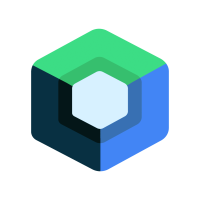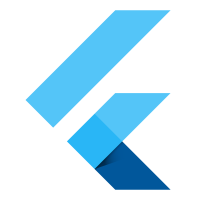
- Flutter AppBar
- Flutter Container widget
- Flutter Text widget
- RichText Flutter
- Row in Flutter
- Column in Flutter
- ListView in Flutter
- GridView in Flutter
- Stack in Flutter
- Expanded in Flutter
- SizedBox in Flutter
- Padding in Flutter
- Center in Flutter
- Align in Flutter
- FractionallySizedBox in Flutter
- AspectRatio in Flutter
- Baseline in Flutter
- TextField in Flutter
- Checkbox in Flutter
- Radio in Flutter
- Switch in Flutter
- Slider in Flutter
- DropdownButton in Flutter
- CupertinoPicker in Flutter
- ElevatedButton in Flutter
- TextButton in Flutter
- IconButton in Flutter
- GestureDetector in Flutter
- InkWell in Flutter
- PopupMenuButton in Flutter
- Image in Flutter
TextButton in Flutter
18-Sep-2024Learn how to use TextButton in Flutter to create simple flat buttons with customizable actions
You can customize the TextButton's shape using the style property.
You can use the style property to define various aspects of the button, such as its shape.
You can set the shape using the ButtonStyle's Shape property.
There Are Some Common Attributes for TextButton
| foregroundColor | Foreground color change |
| shape | Change Button Shape. |
| borderRadius | Adjust the radius as needed |
| padding | Adjust the padding as needed |
| backgroundColor | Change Background Color |
Here's a simple example of using a TextButton in Flutter:
File open lib->main.dart file −
import 'package:flutter/cupertino.dart';
import 'package:flutter/material.dart';
void main() {
runApp(
MyApp()
);
}
class MyApp extends StatefulWidget{
@override
_MyAppState createState() => _MyAppState();
}
class _MyAppState extends State<MyApp> {
@override
Widget build(BuildContext context) {
return MaterialApp(
home: Scaffold(
appBar: AppBar(
backgroundColor: Colors.blue,
title: Text('Button Example',
style:TextStyle(fontSize: 20,color: Colors.white)),
),
body: Center(
child:
Column(
mainAxisAlignment: MainAxisAlignment.center,
children: [
TextButton(
onPressed: (){
},
child: Text("Button",style: TextStyle(fontSize: 20),),
),
TextButton(
onPressed: (){
},
child: Text("Button",style: TextStyle(fontSize: 20)),
style: TextButton.styleFrom(
foregroundColor: Colors.white,
elevation:1,
shape: RoundedRectangleBorder(
borderRadius: BorderRadius.circular(5.0), // Adjust the radius as needed
),
padding: EdgeInsets.only(left: 20,right: 20,top: 5,bottom: 5),
backgroundColor: Colors.blueAccent
),
)
],
),
)
));
}
}
Open
Device Manager, run the emulator, and then run the application. Next,
check the working output and check the output you declared in your
code.
Output: